| Заходим на сайт Министерства природных ресурсов ОАЭ и на вкладке Language выбираем английский вариант отображения всего сайта (ссылка указана ниже). Далее действуем так, как показано на картинках: |
| https://eservices.moccae.gov.ae/OnlineRegisteration.aspx |
Шаг 1: Производим регистрацию:
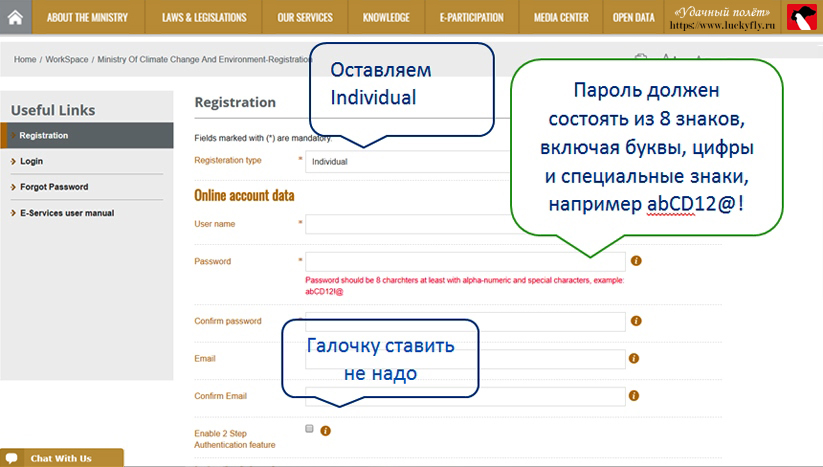
- Графа Registration Type – оставляем без изменений.
- Графа User Name – вводим используемое имя.
- Графа Password – вводим пароль, состоящий из 8 символов, включая буквы, цифры, знаки.
- Графа Conform Password – вводим введённый ранее пароль повторно, не смотря на то, что данная графа не помечена звездочкой*.
- Графа Email – вводим адрес своей электронной почты.
- Графа Conform Email - вводим адрес своей электронной почты повторно.
- Графа Enable 2 Step Authentication feature – оставляем без изменений и галочку не ставим.
Шаг 2: Заполняем раздел Individual Details:
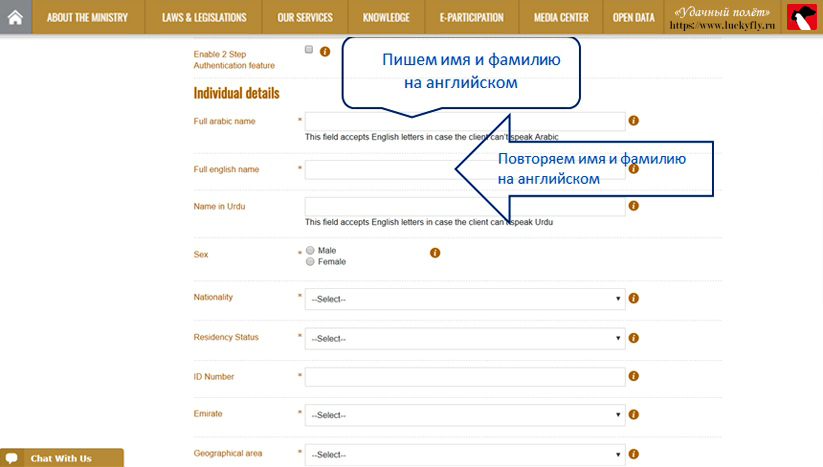
- Графа Full arabic name – вводим используемое имя на английском языке английскими буквами.
- Графа Full english name – вводим используемое имя повторно на английском языке английскими буквами.
- Графа Name in Urdu - вводим используемое имя повторно на английском языке английскими буквами.
- Графа Sex – выбираем (Male) мужской или женский (Female) пол.
- Графа Nationality – выбираем национальность.
- Графа Residency Status – вводим статус.
- Графа ID Number – вводим номер «Ай-ди».
- Графа Emirate – выбираем эмират.
Шаг 3: Продолжаем заполнение формы:
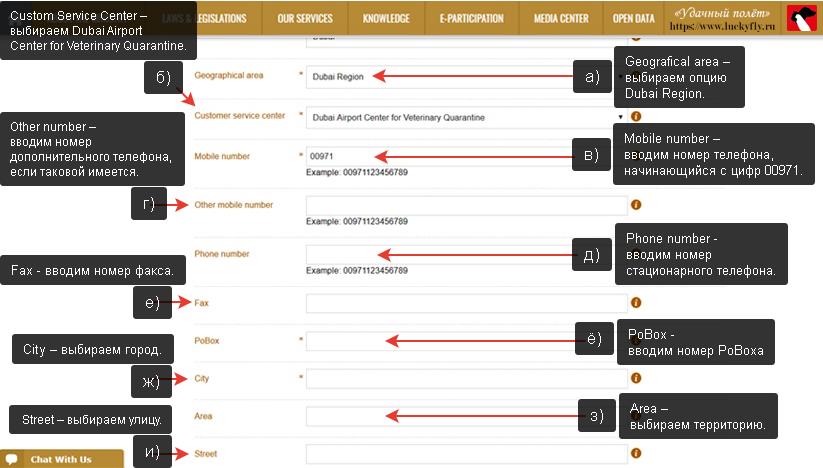
- Графа: Geografical area – выбираем опцию Dubai Region.
- Графа: Custom Service Center – выбираем Dubai Airport Center for Veterinary Quarantine.
- Графа: Mobile number – вводим номер телефона, начинающийся с цифр 00971.
- Графа: Other number – вводим номер дополнительного телефона, если таковой имеется.
- Графа: Phone number - вводим номер стационарного телефона.
- Графа: Fax - вводим номер факса.
- Графа: PoBox - вводим номер PoBoxа.
- Графа: City – выбираем город.
- Графа: Area – выбираем территорию.
- Графа: Street – выбираем улицу.
Шаг 4: Заполняем капчу:
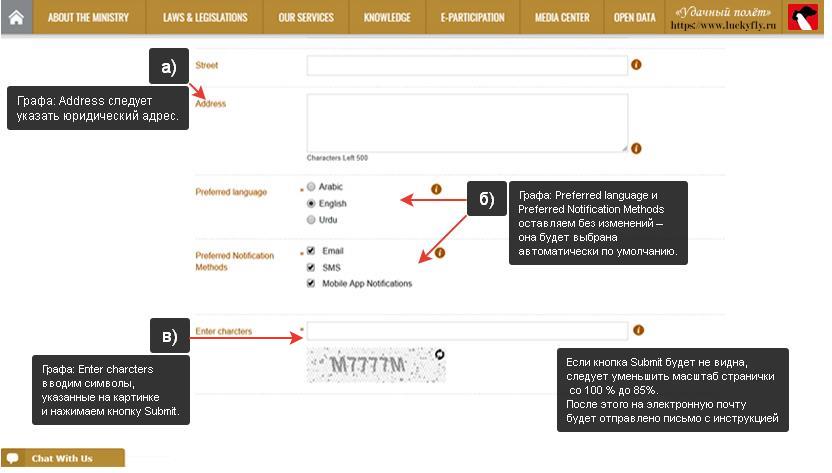
- Графа: Address следует указать юридический адрес.
- Графа: Preferred language и Preferred Notification Methods оставляем без изменений – она будет выбрана автоматически по умолчанию.
- Графа: Enter charcters вводим символы, указанные на картинке и нажимаем кнопку Submit.
- Если кнопка Submit будет не видна, следует уменьшить масштаб странички со 100 % до 85%. После этого на электронную почту будет отправлено письмо с инструкцией.
Шаг 5: Переходим к оформлению пермита:
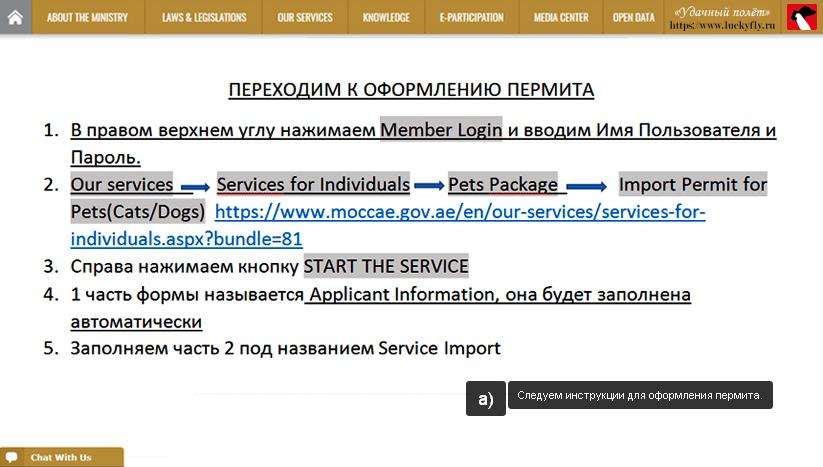
- следуем инструкции для оформления пермита.
Шаг 6:Заполняем раздел Service Import:
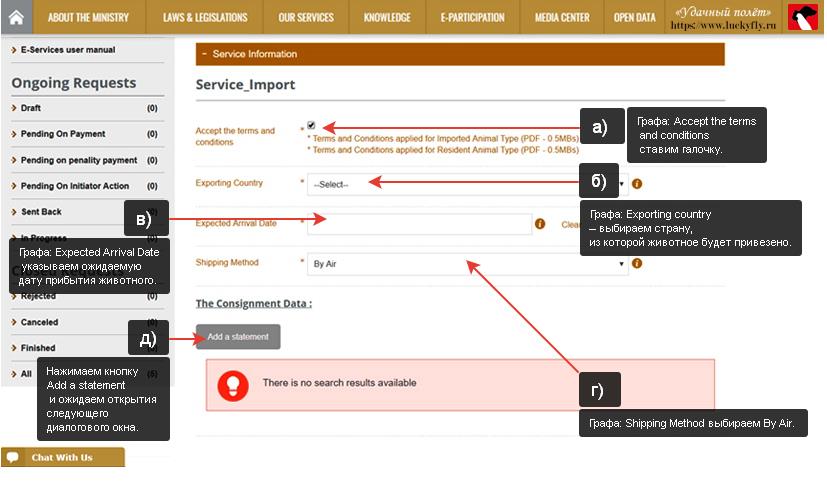
- Графа: Accept the terms and conditions ставим галочку.
- Графа: Exporting country – выбираем страну, из которой животное будет привезено.
- Графа: Expected Arrival Date указываем ожидаемую дату прибытия животного.
- Графа: Shipping Method выбираем By Air.
- Нажимаем кнопку Add a statement и ожидаем открытия следующего диалогового окна.
Шаг 7: Заполняем форму The Consignment Data:
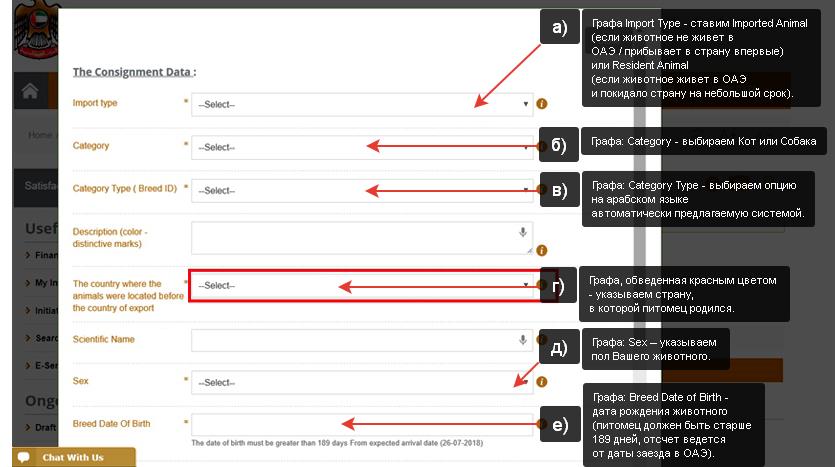
- Графа Import Type - ставим Imported Animal (если животное не живет в ОАЭ / прибывает в страну впервые) или Resident Animal (если животное живет в ОАЭ и покидало страну на небольшой срок).
- Графа: Category - выбираем Кот или Собака
- Графа: Category Type - выбираем опцию на арабском языке автоматически предлагаемую системой.
- Графа, обведенная красным цветом - указываем страну, в которой питомец родился.
- Графа: Sex – указываем пол Вашего животного.
- Графа: Breed Date of Birth - дата рождения животного (питомец должен быть старше 189 дней, отсчет ведется от даты заезда в ОАЭ).
- Графа: Last Vaccination Validity in Years - указываем срок действия (в годах) последней вакцины, сделанной животному (эта информация обычно указывается в паспорте животного в столбике рядом с названием вакцины и датой ее введения).
- Графа: The last day of immunization against of rabies - указываем дату последней вакцинации от бешенства. Эта информация указывается в ветеринарном паспорте, а также в документе под названием Исследование на антитела к вирусу бешенства.
- Графа: Is first vaccination? - отвечаем Да или Нет.
- Графа: Date of examination for rabies disease - указываем дату сдачи теста на антитела к бешенству. Эта информация обычно указывается в документе под названием Исследование на антитела к вирусу бешенства.
- Графа: Chip number - указываем номер микрочипа животного. Эту информацию можно найти в паспорте животного.
После этого нажимаем кнопку ADD. Появляется табличка как на картинке внизу.
ВНИМАНИЕ!!! Период между рождением животного и датой вакцинации от бешенства должен составлять не менее 90 дней. ВНИМАНИЕ!!! Период между последней вакцинацией от бешенства и датой сдачи крови на анализ на антитела, должен составлять не менее 30-ти дней. Период между последней вакцинацией от бешенства и датой ввоза животного в ОАЭ должен быть не менее 4-ёх месяцев и не более чем 365 дней от даты ввоза животного в ОАЭ. ВНИМАНИЕ!!! Если кнопка ADD не будет видна, то уменьшаем масштаб странички со 100% до 85%.
Шаг 8: Продолжаем заполнение формы:
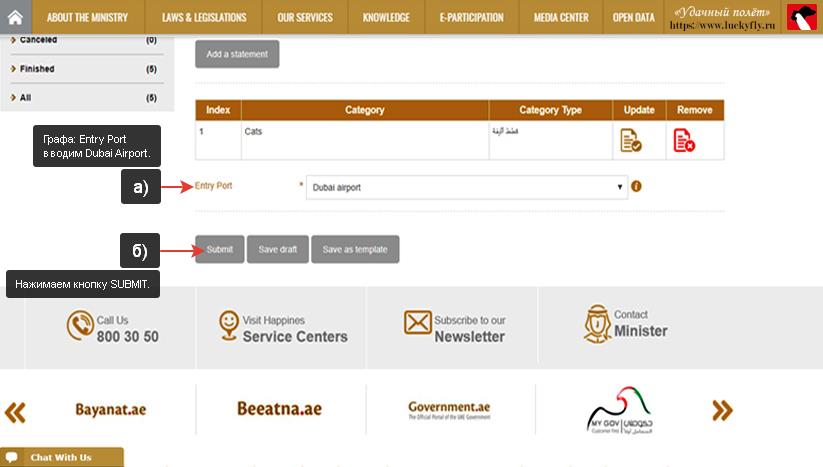
- Графа: Entry Port вводим Dubai Airport.
- Нажимаем кнопку SUBMIT.
Шаг 9: Загружаем файлы:
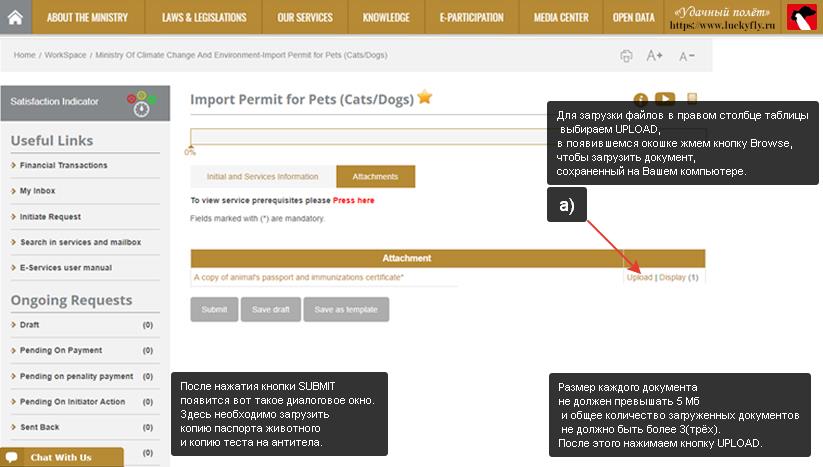
После нажатия кнопки SUBMIT появится вот такое диалоговое окно. Здесь необходимо загрузить копию паспорта животного и копию теста на антитела.
- для загрузки файлов в правом столбце таблицы выбираем UPLOAD, в появившемся окошке жмем кнопку Browse, чтобы загрузить документ, сохраненный на Вашем компьютере.
- Размер каждого документа не должен превышать 5 Мб и общее количество загруженных документов не должно быть более 3(трёх). После этого нажимаем кнопку UPLOAD.
Шаг 10: Заканчиваем загрузку файлов:
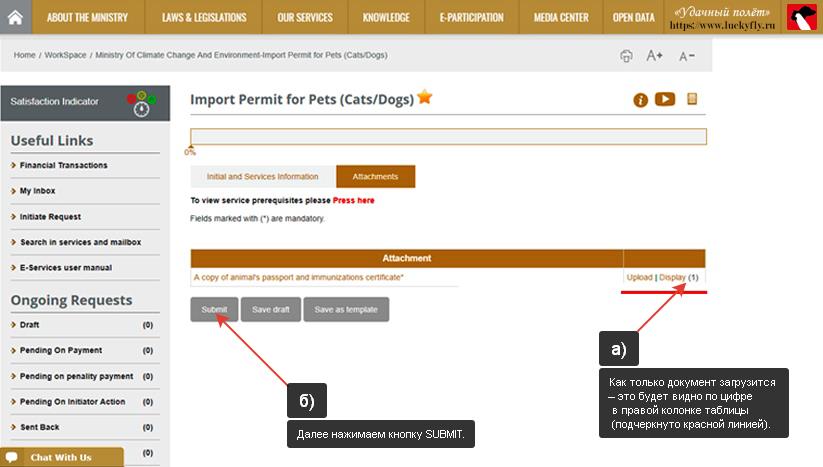
- Как только документ загрузится – это будет видно по цифре в правой колонке таблицы (подчеркнуто красной линией).
- Далее нажимаем кнопку SUBMIT.
Шаг 11: Сохраняем форму на любой стадии заполнения:
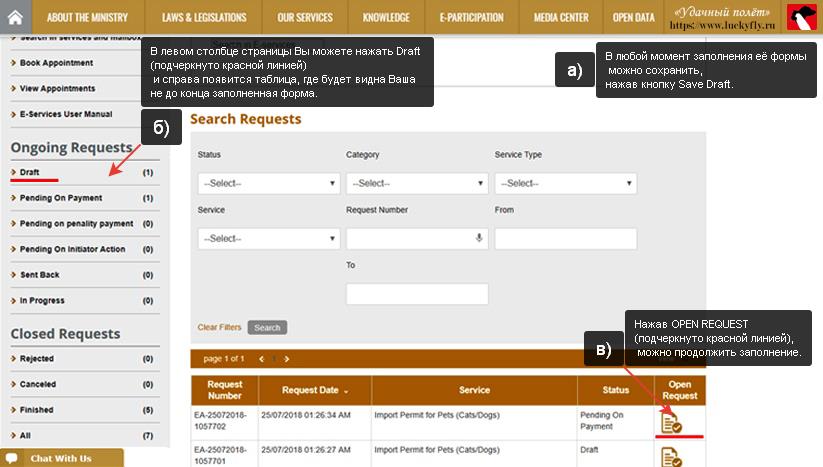
- В любой момент заполнения её формы можно сохранить, нажав кнопку Save Draft.
- В левом столбце страницы Вы можете нажать Draft (подчеркнуто красной линией) и справа появится таблица, где будет видна Ваша не до конца заполненная форма.
- Нажав OPEN REQUEST (подчеркнуто красной линией), можно продолжить заполнение.
Шаг 12: Оплата:
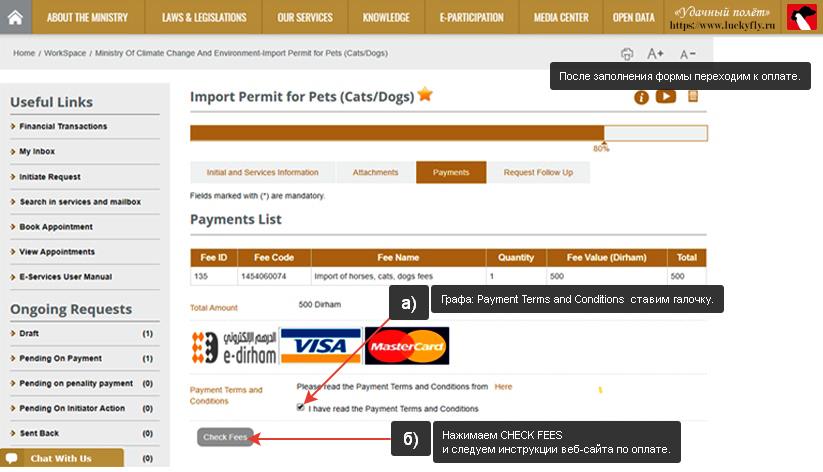
После заполнения формы переходим к оплате.
- Графа: Payment Terms and Conditions ставим галочку.
- Нажимаем CHECK FEES и следуем инструкции веб-сайта по оплате.
Шаг 13: Пермит:
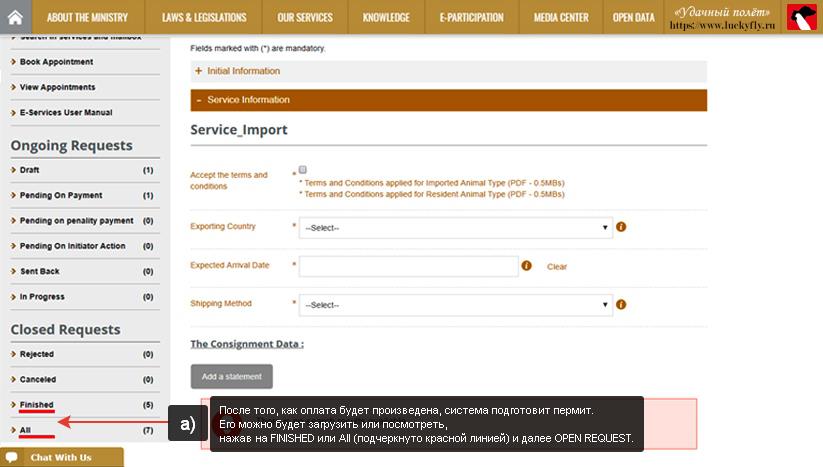
- После того, как оплата будет произведена, система подготовит пермит. Его можно будет загрузить или посмотреть, нажав на FINISHED или All (подчеркнуто красной линией) и далее OPEN REQUEST.
Шаг 14: Загрузка Import Permit:
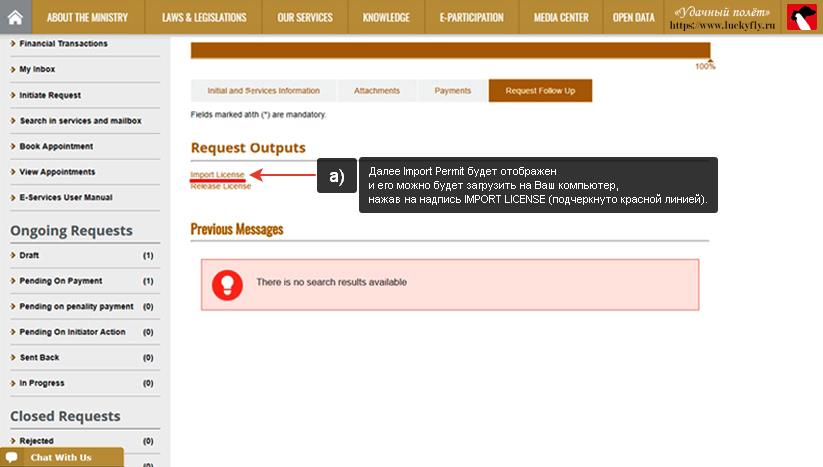
Далее Import Permit будет отображен и его можно будет загрузить на Ваш компьютер, нажав на надпись IMPORT LICENSE (подчеркнуто красной линией).
Шаг 15: Получение разрешения:
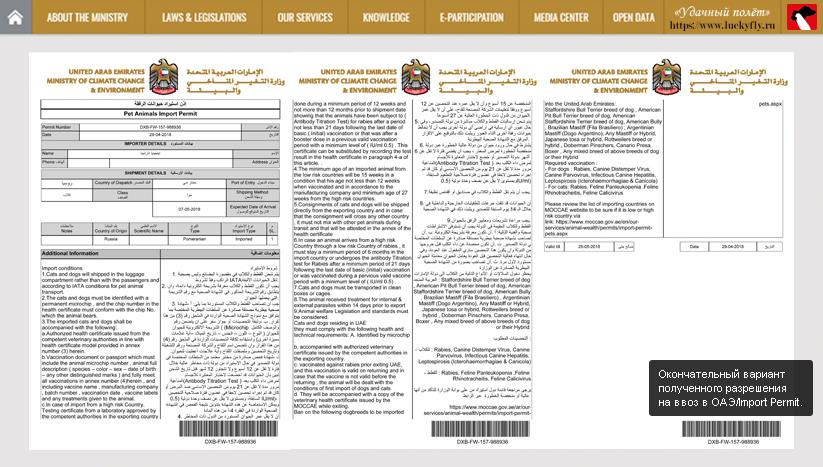
Окончательный вариант полученного разрешения на ввоз в ОАЭ/Import Permit.